创建一个新的Windows图标项目
发布时间:2013-02-20 15: 25: 12
下载IconWorkshop安装。当你创建一个新的图标项目时,首先要选择的图标是Windows或Macintosh的类型。其次是选择第一个图像的图标,包括你想要的格式,一个图标包含多种图像格式。通常先创建最大的一个然后从这个再创建其他的。 选择图标项目类型 1.选择‘新建/图标项目’或者按‘Ctrl+N’。打开新建图标项目对话框窗口:
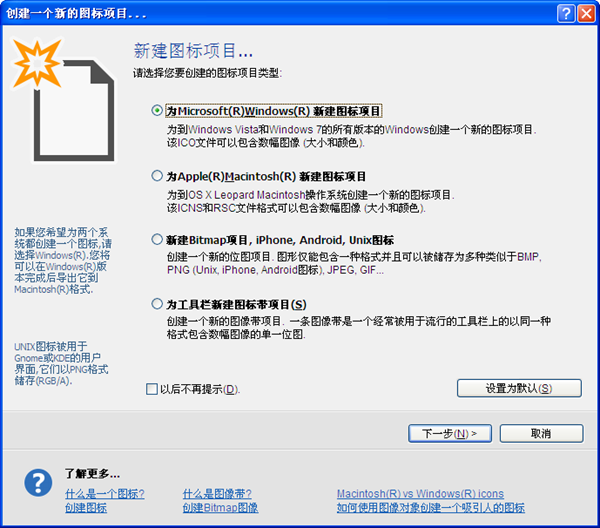
2. Axialis
IconWorkshop支持Windows和Macintosh图标等。选择为Microsoft Windows新建图标项目。
定义第一种图像格式 若选择创建一个Windows图标项目,择会打开创建Windows图标项目会话窗口。 一个图标可能包括几种格式(大小和颜色)。在这个对话框中,可以指定你想要包含在这个图标内的图像格式的属性。稍后你能够添加几个其他图像格式。
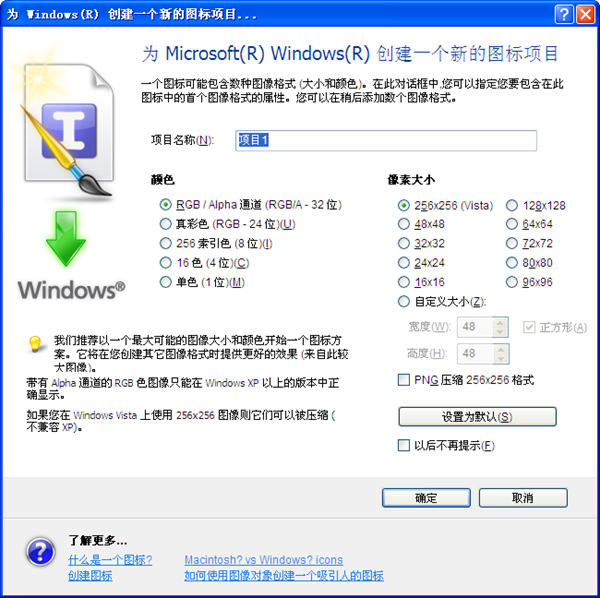
3. 在图标项目名称框中,键入不带扩展名的项目名称。如:项目1(默认)。 4. 在颜色选区中,选择其中一种: ①
RGB/Alpha通道 (RGB/A - 32 位):使用最真实的色彩以获得更佳效果。这种图标格式仅能显示在Windows XP系统中。另外,它使用一个额外的Alpha通道来创建平滑的色调和对象的边界。我们强烈建议你用这种颜色模式开始创建一个图标。 ②
256 索引颜色 (8位):使用一个自定义的256色调色板。您将能够修改此调色板产生更平滑的渐变或特定的颜色。 ③
16 色 (4位):使用系统标准的调色板(16个固定的颜色)。这是原始的Windows模式。 ④
真色彩 1680万 (24 位):使用最真实的色彩。这种格式与一些显示驱动无法兼容。 ⑤
黑白色 (1 位): 使用两种颜色 (黑白两色)。 这是一种已经过时的模式。 5. 在像素大小组选区中,选择一个大小或自定义大小。如: ① 256x256, 128x128, 64x64, 48x48, 32x32, 24x24, 16x16... ① 可以自定义一个图标大小。如果你想要长度和宽度一致的话,选中 “正方形”复选框。
提示:如果你创建了一个矩形图标 (长度与宽度不等), Windows将自动使用正方形显示。除了16x16的图标(显示在浏览器中的任务栏), Windows不能显示多种图标格式。所有图标使用相同大小来显示 (指定显示属性)。 6. 如果想使用当前对话框设置为新的图标的默认设置,点击‘设为默认’即可。接下来即在图标绘制窗口实现特定格式的Windows图标制作。
注:强烈建议你从准备新建的多个图标中的最大、最色彩的图像开始进行操作。例如,RGB/A Alpha通道的256X256。IconWorkshop除了能新建一个新的Windows图标,还可以
通过图像制作Windows图标。
展开阅读全文
︾
读者也访问过这里:![]()
![]()
![]()
![]()